Come fare a...
In questa pagina troverete tutte le guide passo passo per ovviare ai casi di uso più comuni di iMaio 3, sarà sufficiente cliccare sul caso d'uso di interesse nell'elenco sottostante per raggiungerne la descrizione dettagliata da eseguire.
Guide introduttive con illustrazioni :
Elenco casi d'uso generici :
Elenco casi d'uso eBay :
Elenco casi d'uso eCommerce :
Casi d'uso generici :
A1 - Come effettuare il login ad iMaio 3
1 - Aprire uno dei seguenti browser (Chrome, Safari, Firefox)
3 - Inserire i dati di accesso ricevuti via eMail (Username/Password)
4 - Cliccare sul pulsante "Login"
5 - Cliccare sul pulsante "iMaio" in alto a sinistra per accedere al menù del portale iMaio
A2 - Come creare un nuovo prodotto
1 - Cliccare sul menù in alto a sinistra "iMaio->Archivi->Prodotti->Prodotti"
2 - Cliccare sul pulsante "Nuovo"
3 - Inserire un ID per il prodotto da caricare o mantenere quello suggerito da iMaio - Non sono ammessi caratteri speciali o spazi per questo campo
4 - Cliccare sul pulsante "Continua"
5 - Inserire il nome del prodotto nel campo "Nome"
6 - Cliccare sul pulsante "Aggiungi" della griglia "Immagini"
7 - Inserire il valore "1" nel campo "Ordine" del gruppo "Immagini" per la riga appena creata
8 - Inserire una breve descrizione dell'immagine che si sta per caricare nel campo "Descrizione"
9 - Cliccare sul pulsante "Sfoglia" per selezionare l'immagine da caricare
10 - Selezionare l'immagine da caricare e cliccare sul pulsante "Apri"
11 - Cliccare sul pulsante "Carica" per caricare l'immagine su iMaio'
12 - Selezionare il TAB "Descrizione"
13 - Inserire la parola "Descrizione" all'interno del campo di testo del gruppo "Descrizione"
14 - Inserire la descrizione del prodotto all'interno dell'editor di testo
15 - Cliccare sul pulsante "Salva" oppure "Salva e Chiudi" se non si devono effettuare altre operazioni
A3 - Come eliminare più prodotti contemporaneamente
1 - Cliccare sul menù in alto a sinistra "iMaio->Archivi->Prodotti->Template Prodotti"
2 - Cliccare sul pulsante "Nuovo"
3 - Per il gruppo "Dati Principali" del TAB "Generale"
4 - Inserire un nome per il template nel campo "Nome", es. "Eliminazione Inserzioni"
5 - Per il gruppo "Dati Prodotto" del TAB "Generale" spuntare la casella relativa al campo "Applica il campo elimina"
6 - Selezionare il TAB "Dati Prodotto"
7 - Nel gruppo "Impostazioni" spuntare il campo "Elimina"
8 - Selezionare il TAB "Prodotti da Aggiornare"
9 - Nella griglia "Prodotti" cliccare sul pulsante "Aggiungi"
10 - Cliccare sul pulsante "Cerca"
11 - Cliccare una singola volta sui prodotti che si vogliono eliminare
12 - Cliccare sul pulsante "Seleziona e Chiudi"
13 - Cliccare sul pulsante "Salva"
14 - Cliccare sul pulsante "Aggiorna Prodotti"
15 - Cliccare sul pulsante "Chiudi"
A4 - Come importare i prodotti tramite file CSV
1 - Cliccare sul menù in alto a sinistra "iMaio->Impostazioni->Impostazioni Import/Export->Import/Export"
2 - Cliccare sul pulsante "Cerca"
3 - Selezionare la riga con Id "ImportProduct"
4 - Cliccare sul pulsante "Apri"
5 - Selezionare il TAB "File"
6 - Nella griglia "File" selezionare la riga "Prodotti"
7 - Cliccare sul pulsante "Sfoglia"
8 - Selezionare il file CSV da caricare e cliccare sul pulsante "Apri"
9 - Cliccare sul pulsante "Carica"
10 - Selezionare il TAB "Generale"
11 - Cliccare sul pulsante "Esegui Interfaccia"
12 - Cliccare sul pulsante "Chiudi"
A5 - Come creare le varianti dei prodotti
Note : La creazione delle varianti di un prodotto viene eseguita all'interno di un prodotto principale che fa da contenitore, prima di iniziare a lavorare alle varianti è di fondamentale importanza che il prodotto principale sia completato in tutte le sue caratteristiche (Nome, Prezzo, Foto, Descrizione ed impostazioni ebay se previste), una volta completati questi punti si può proseguire con la presente guida.
1 - Cliccare sul menù in alto a sinistra "iMaio->Archivi->Prodotti->Prodotti"
2 - Cliccare sul pulsante "Cerca"
3 - Cliccare una singola volta sul prodotto per il quale si vogliono creare le varianti
4 - Cliccare sul pulsante "Apri" per aprire il dettaglio del prodotto selezionato
5 - Selezionare il TAB "Varianti"
6 - Per la griglia "Variante" cliccare sul pulsante "Aggiungi"
7 - Inserire il nome della variante all'interno del gruppo "Variante" nel campo "Id", es. "Colore"
8 - Selezionare la riga appena aggiunta all'interno della griglia "Variante"
9 - Per la griglia "Dettaglio Varianti" cliccare sul pulsante "Aggiungi"
10 - Inserire il nome della variante all'interno del gruppo "Dettaglio Varianti" nel campo "Variante", es. "Rosso"
11 - Ripetere i punti 9 e 10 per aggiungere altre eventuali varianti della variante "Colore", es. "Giallo", "Rosso"
12 - Ripetere i punti dal 6 al 10 per aggiungere altre eventuali varianti, es, "Misura"
13 - Cliccare sul pulsante "Salva"
14 - Per la griglia "Elenco Varianti" selezionare tra le combinazioni generate le varianti da attivare
15 - All'interno del gruppo "Elenco Varianti" per il campo "Attivo" impostare l'opzione "Si" per attivare la variante e la generazione automatica del prodotto variante
16 - Cliccare sul pulsante "Salva" oppure "Salva e Chiudi" se non si devono effettuare altre operazioni
Importante Sito eCommerce: Per un corretto funzionamento della variante, è necessario che tutti i prodotti presenti nella variante abbiano il campo "Attivo" selezionato, e che solo il prodotto principale abbia il campo "Visibile" selezionato
Importante Negozio ebay (Senza Sync API): Per un corretto funzionamento della variante, è necessario che tutte le varianti generate vangano anche caricate su ebay come da procedura standard.
Importante Negozio ebay (Con Sync API): Per un corretto funzionamento della variante, è necessario che solo il prodotto principale abbia il campo "Pubblica Varianti" selezionato all'interno del TAB "eBay Sync" (Questa funzionalità è disponibile solo per alcune categorie eBay)
A6 - Come creare un gruppo di prodotti
1 - Cliccare sul menù in alto a sinistra "iMaio->Archivi->Prodotti->Gruppi di Prodotti"
2 - Cliccare sul pulsante "Nuovo"
3 - Inserire un ID per il gruppo di prodotti da creare o mantenere quello suggerito da iMaio - Non sono ammessi caratteri speciali o spazi per questo campo
4 - Inserire il nome del gruppo (es. "Custodie iPhone") nel campo "Nome"
5 - Selezionare il TAB "Prodotti"
6 - Nella griglia "Prodotti" cliccare sul pulsante "Aggiungi"
7 - Cliccare sul pulsante "Cerca"
8 - Cliccare una singola volta sui prodotti che si vogliono aggiungere al gruppo
9 - Cliccare sul pulsante "Seleziona e Chiudi"
10 - Cliccare sul pulsante "Salva" oppure "Salva e Chiudi" se non si devono effettuare altre operazioni
A7 - Come visualizzare una galleria di prodotti all'interno di uno o più prodotti
Note : Prima di proseguire con questa guida, occorre aver creato un gruppo di prodotti contenente i prodotti della galleria. Per creare un gruppo di prodotti puoi seguire la guida A6 1 - Cliccare sul menù in alto a sinistra "iMaio->Archivi->Prodotti->Template Prodotti"
2 - Cliccare sul pulsante "Nuovo"
3 - Inserire un ID per il template da creare o mantenere quello suggerito da iMaio - Non sono ammessi caratteri speciali o spazi per questo campo
4 - Inserire il nome del template (es. "Assegnazione prodotti relazionati") nel campo "Nome"
5 - All'interno del gruppo "Dati Prodotto" spuntare il campo "Applica il campo Etichetta Prod. Relazionati"
6 - Selezionare il TAB "Dati Prodotto"
7 - All'interno del gruppo "Etichetta Prodotti Relazionati" inserire un etichetta per evidenziare i prodotti che verranno visualizzati (es. "Altri prodotti che ti potrebbero interessare")
8 - Selezionare il TAB "Prodotti da aggiornare"
9 - Nella griglia "Prodotti" cliccare sul pulsante "Aggiungi"
10 - Cliccare sul pulsante "Cerca"
11 - Cliccare una singola volta sui prodotti dove si vuole visualizzare la galleria di prodotti
12 - Cliccare sul pulsante "Seleziona e Chiudi"
13 - Cliccare sul pulsante "Salva"
14 - Cliccare sul pulsante "Aggiorna Prodotti"
15 - Cliccare sul pulsante "Ok"
16 - Cliccare sul pulsante "Chiudi"
17 - Cliccare sul menù in alto a sinistra "iMaio->Archivi->Prodotti->Gruppi di Prodotti"
18 - Cliccare sul pulsante "Cerca"
19 - Selezionare il gruppo di prodotti creato precedentemente e cliccare sul pulsante "Apri"
20 - Selezionare il TAB "Usato da"
21 - Nella griglia "Prodotti" cliccare sul pulsante "Aggiungi"
22 - Cliccare sul pulsante "Cerca"
23 - Cliccare una singola volta sui prodotti dove si vuole visualizzare la galleria di prodotti
24 - Cliccare sul pulsante "Seleziona e Chiudi"
25 - Cliccare sul pulsante "Salva" oppure "Salva e Chiudi" se non si devono effettuare altre operazioni
A8 - Come estrarre i prodotti in un file CSV da PrestaShop
1 - Andare nella sezione prodotti all'interno del pannello di controllo Prestashop e selezionare l'opzione "Filtra per categoria", a questo punto scegliere la categoria di prodotti da estrarre"
2 - Scegliere di visualizzare il massimo numero di prodotti in modo da velocizzare il processo di estrazione (in questo caso 300)"
3 - Cliccare sul tasto "Esporta" in alto a destra, in questo modo verrà salvato sul computer un file CSV
4 - Aprire il file scaricato con OpenOffice
5 - All'interno della schermata di caricamento del file CSV selezionare le opzioni "Separato", "punto e virgola" e scegliere come separatore di testo le doppie virgolette (")
6 - A questo punto in "Altre Opzioni" selezionare "Campo tra virgolette con Testo" dopodiché cliccare OK
7 - Nella schermata seguente appariranno delle Colonne verticali (ID - Foto - Nome - Riferimento - Categoria - Prezzo base - Prezzo finale - Quantità - Status - Posizione)
8 - La piattaforma iMaio per poter riconoscere correttamente il file CSV, quest'ultimo dovrà contenere le seguenti colonne (non per forza in ordine): ID - EAN - Titolo - Slogan - Descrizione - Prezzo - Immagine - Quantita (senza accento), bisognerà quindi agire nella modifica dei titoli delle colonne
9 - La colonna "ID" rimarrà denominata "ID"
10 - La colonna "Foto" deve essere rinominata "Immagine", per farlo basterà cliccare su "Foto" e scrivere "Immagine"
11 - La colonna "Nome" deve essere rinominata "Titolo".
12 - La stessa colonna "Titolo" dovrà essere copiata e incollata altre 2 volte, in modo da avere altre 2 colonne con lo stesso contenuto, da rinominare "Slogan" e "Descrizione"
13 - Per farlo, portare il cursore in alto sulla colonna "D", cliccare con il tasto destro e selezionare "Inserisci Colonne"
14 - Con il tasto destro cliccare in alto sulla colonna "C" in modo da selezionare tutta la colonna denominata "Titolo" e selezionare "Copia"
15 - Con il tasto destro cliccare ora in alto sulla nuova colonna vuota "D" e selezionare "Incolla"
16 - Si avranno così 2 colonne denominate "Titolo" con lo stesso contenuto, rinominare la seconda "Slogan"
17 - Seguire il processo nuovamente in modo da ri-creare una nuova colonna con lo stesso contenuto e denominarla "Descrizione"
18 - La colonna "Riferimento" deve essere rinominata "EAN"
19 - Eliminare la colonna "Categoria" cliccando con il tasto destro in alto alla colonna e selezionando "Elimina colonne"
20 - Eliminare le colonne "Prezzo base" "Status" e "Posizione" seguendo lo stesso processo
21 - La colonna "Prezzo Finale" deve essere rinominata "Prezzo"
22 - La colonna " Quantità " deve essere rinominata " Quantita " (quindi senza accento)
23 - Salvare il progetto selezionando "Mantieni formato corrente" e chiudere OpenOffice
A9 - Come visualizzare più righe in una schermata di ricerca
1 - Cliccare sul menù in alto a sinistra "iMaio->Impostazioni Pers."
2 - Cliccare sul pulsante "Cerca"
3 - Selezionare la riga relativa al vostro account
4 - Cliccare sul pulsante "Apri"
5 - Selezionare il TAB "Impostazioni"
6 - Inserire il numero di righe da visualizzare all'interno del campo "Max Righe"
7 - Cliccare sul pulsante "Salva e Chiudi"
8 - Riavviare iMaio premendo "F5" ed effettuando nuovamente il login
Casi d'uso eBay :
B1 - Come aggiornare la grafica del negozio
1 - Cliccare sul menù in alto a sinistra "iMaio->eBay->Negozio"
2 - Cliccare sul pulsante "Cerca"
3 - Selezionare la riga relativa al vostro negozio
4 - Cliccare sul pulsante "Apri"
5 - Nel primo gruppo "Dati Principali" del TAB "Generale" per il campo "Template" cliccare sul pulsante con i tre puntini per 2 volte
6 - Cliccare sul pulsante "Cerca"
7 - Selezionare il template da applicare e premere il pulsante "Seleziona"
8 - Cliccare sul pulsante "Salva" oppure "Salva e Chiudi" se non si devono effettuare altre operazioni
B2 - Come aggiornare la grafica delle inserzioni
1 - Cliccare sul menù in alto a sinistra "iMaio->Archivi->Prodotti->Template Prodotti"
2 - Cliccare sul pulsante "Nuovo"
3 - Nel primo gruppo "Dati Principali" del TAB "Generale" per il campo "Nome" inserire un nome per il template, es. "Aggiornamento Template Grafico"
4 - Nel gruppo "Dati eBay" del TAB "Generale" spuntare la casella relativa al campo "Applica il campo template"
5 - Selezionare il TAB "Dati eBay"
6 - Nel gruppo "Impostazioni" per il campo "Template" cliccare sul pulsante con i tre puntini
7 - Cliccare sul pulsante "Cerca"
8 - Selezionare il template da applicare e premere il pulsante "Seleziona"
9 - Selezionare il TAB "Prodotti da Aggiornare"
10 - Nella griglia "Prodotti" cliccare sul pulsante "Aggiungi"
11 - Cliccare sul pulsante "Cerca"
12 - Cliccare una singola volta sul primo prodotto della lista
13 - Cliccare sul pulsante "Selezione Multipla"
14 - Scorrere in basso l'elenco dei prodotti e selezionare l'ultimo prodotto (Automaticamente tutti i prodotti saranno selezionati)
15 - Cliccare sul pulsante "Seleziona e Chiudi"
16 - Cliccare sul pulsante "Salva"
17 - Cliccare sul pulsante "Aggiorna Prodotti"
18 - Cliccare sul pulsante "Chiudi"
B3 - Come aggiornare le voci di menu standard
1 - Cliccare sul menù in alto a sinistra "iMaio->eBay->Negozio"
2 - Cliccare sul pulsante "Cerca"
3 - Selezionare la riga relativa al vostro negozio
4 - Cliccare sul pulsante "Apri"
5 - Nel terzo gruppo "Menù del Negozio" del TAB "Generale" per il campo "Menù 2" cliccare due volte sul contenuto del campo sottolineato (Non cliccare sul pulsante con i tre puntini)
6 - Una volta aperto il documento, nel gruppo "Dati Principali" per il campo "Nome" modificare il nome attuale con il nome della pagina
7 - Selezionare il TAB "Documento"
8 - Inserire o modificare il contenuto della pagina all'interno dell'editor di testo.
9 - Cliccare sul pulsante "Salva e Chiudi"
10 - Eseguire nuovamente queste stesse operazioni per tutte le voci di menù che si desidera aggiornare
11 - Cliccare sul pulsante "Chiudi"
B4 - Come aggiornare la pagina standard Informazioni Generali
1 - Cliccare sul menù in alto a sinistra "iMaio->Archivi->Documenti"
2 - All'interno del campo di ricerca inserire "Informazioni Generali"
3 - Cliccare sul pulsante "Cerca"
4 - Selezionare la riga relativa al documento "Informazioni Generali"
5 - Cliccare sul pulsante "Apri"
6 - Selezionare il TAB "Documento"
7 - Inserire o modificare il contenuto della pagina all'interno dell'editor di testo.
8 - Cliccare sul pulsante "Salva e Chiudi"
Casi d'uso eCommerce :
C1 - Come configurare il sito eCommerce
1 - Cliccare sul menù in alto a sinistra "iMaio->Sito Web->Impostazioni Sito Web"
2 - Cliccare sul pulsante "Cerca"
3 - Selezionare la riga relativa al vostro sito eCommerce "WEBSITE-..."
4 - Cliccare sul pulsante "Apri"
5 - Cliccare sul TAB "Impostazioni"
6 - Inserire le parole chiavi per i motori di ricerca
7 - Inserire la descrizione da visualizzare sui motori di ricerca
8 - Inserire l'informativa sulla privacy
9 - Inserire le condizioni di vendita
10 - Nel gruppo "Impostazioni eMail" inserire l'eMail che si vuole utilizzare per la ricezione delle notifiche "registrazione cliente, nuovo ordine, etc" compilando tutti i campi (eMail, Username, Password, Server SMTP)
11 - Cliccare sul pulsante "Salva" oppure "Salva e Chiudi" se non si devono effettuare altre operazioni
C2 - Come configurare le voci "Menu2, Menu3, Menu4, Menu5"
1 - Cliccare sul menù in alto a sinistra "iMaio->Sito Web->Impostazioni Sito Web"
2 - Cliccare sul pulsante "Cerca"
3 - Selezionare la riga relativa al vostro sito eCommerce "WEBSITE-..."
4 - Cliccare sul pulsante "Apri"
5 - All'interno del gruppo "Menu" cliccare due volte sul link del campo "Menu 2"
6 - Una volta aperto il dettaglio della pagina web, modificare opportunamente il nome della pagina "Menu...", questo nome verra visualizzato sia sul pulsante del sito web sia nel titolo del browser quando gli utenti selezioneranno questa pagina
7 - Cliccare sul TAB "Documento"
8 - Inserire nel gruppo "Documento" il contenuto della pagina da visualizzare
9 - Cliccare sul pulsante "Salva" oppure "Salva e Chiudi" se non si devono effettuare altre operazioni
C3 - Come configurare gli Smart Icon
1 - Cliccare sul menù in alto a sinistra "iMaio->Sito Web->Impostazioni Sito Web"
2 - Cliccare sul pulsante "Cerca"
3 - Selezionare la riga relativa al vostro sito eCommerce "WEBSITE-..."
4 - Cliccare sul pulsante "Apri"
5 - Cliccare sul TAB "Smart Icon"
6 - Selezionare l'icona che si vuole visualizzare
7 - Inserire nel campo Link della riga selezionata il link al quale punterà l'iconcina
8 - Cliccare sul pulsante "Salva" oppure "Salva e Chiudi" se non si devono effettuare altre operazioni
C4 - Come configurare lo Store Emotion
1 - Cliccare sul menù in alto a sinistra "iMaio->Sito Web->Impostazioni Sito Web"
2 - Cliccare sul pulsante "Cerca"
3 - Selezionare la riga relativa al vostro sito eCommerce "WEBSITE-..."
4 - Cliccare sul pulsante "Apri"
5 - Cliccare sul TAB "Negozio Emotion"
6 - Seleziona la piastrella a cui si vuole assegnare il link
7 - Inserire nel campo Link della riga selezionata il link al quale far puntare la piastrella
8 - Cliccare sul pulsante "Salva" oppure "Salva e Chiudi" se non si devono effettuare altre operazioni
C5 - Come creare una nuova categoria
1 - Cliccare sul menù in alto a sinistra "iMaio->Archivi->Prodotti->Categorie Prodotti"
2 - Cliccare sul pulsante "Nuovo"
3 - Inserire un ID per la categoria da caricare o mantenere quello suggerito da iMaio - Non sono ammessi caratteri speciali o spazi per questo campo
4 - Inserire il nome della categoria nel campo "Nome"
5 - Cliccare sul pulsante "Salva" oppure "Salva e Chiudi" se non si devono effettuare altre operazioni
C6 - Come creare una nuova sottocategoria
1 - Cliccare sul menù in alto a sinistra "iMaio->Archivi->Prodotti->Categorie Prodotti"
2 - Cliccare sul pulsante "Nuovo"
3 - Inserire un ID per la categoria da caricare o mantenere quello suggerito da iMaio - Non sono ammessi caratteri speciali o spazi per questo campo
4 - Inserire il nome della sotto categoria nel campo "Nome"
5 - Cliccare sul pulsante con i tre puntini "..." relativo al campo "Categoria Padre"
6 - Cliccare sul pulsante "Cerca"
7 - Selezionare la categoria a cui si vuole associare la sottocategoria
8 - Cliccare sul pulsante "Seleziona"
9 - Cliccare sul pulsante "Salva" oppure "Salva e Chiudi" se non si devono effettuare altre operazioni
C7 - Come abilitare un prodotto per essere caricato sul sito eCommerce
1 - Cliccare sul menù in alto a sinistra "iMaio->Archivi->Prodotti->Prodotti"
2 - Cliccare sul pulsante "Cerca"
3 - Selezionare il prodotto che si vuole abilitare
4 - Cliccare sul pulsante "Apri"
5 - Cliccare sul pulsante con i tre puntini "..." relativo al campo "Categoria"
6 - Cliccare sul pulsante "Cerca"
7 - Selezionare la categoria da associare al prodotto
8 - Cliccare sul pulsante "Seleziona"
9 - Inserire la quantità disponibile nel campo "Quantità"
10 - Selezionare il tempo di imballaggio nel campo "Imballaggio"
11 - Spuntare il campo "Attivo"
12 - Spuntare il campo "Visibile"
13 - All'interno della griglia "Listini Prezzi" selezionare la riga relativa al listino abilitato sull'ecommerce
14 - Inserire il prezzo del prodotto nel campo "Prezzo" per la riga selezionata
15 - Inserire nel campo "Spedizione" il prezzo di spedizione o il peso del prodotto, in base al tipo di configurazione scelta per calcolare le spese di spedizioni
16 - Cliccare sul pulsante "Salva" oppure "Salva e Chiudi" se non si devono effettuare altre operazioni
C8 - Come abilitare più prodotti contemporaneamente per essere caricati sul sito eCommerce
1 - Cliccare sul menù in alto a sinistra "iMaio->Archivi->Prodotti->Template Prodotti"
2 - Cliccare sul pulsante "Nuovo"
3 - Per il gruppo "Dati Principali" del TAB "Generale"
4 - Inserire un nome per il template nel campo "Nome", es. "Abilitazione prodotti eCommerce"
5 - Per il gruppo "Dati Prodotto" del TAB "Generale"
6 - Spuntare la casella relativa al campo "Applica il campo Categoria" (Saltare questo punto se la categoria risulta gia impostata)
7 - Spuntare la casella relativa al campo "Applica il campo Quantità" (Saltare questo punto se la quantità risulta gia impostata)
8 - Spuntare la casella relativa al campo "Applica il campo Imballaggio" (Saltare questo punto se i tempi di imballaggio risultano gia impostata)
9 - Spuntare la casella relativa al campo "Applica il campo Attivo"
10 - Spuntare la casella relativa al campo "Applica il campo Visibile"
11 - Cliccare sul TAB "Dati Prodotto"
12 - Per il gruppo "Impostazioni"
13 - Cliccare sul pulsante con i tre puntini "..." relativo al campo "Categoria"
14 - Cliccare sul pulsante "Cerca"
15 - Selezionare la categoria da associare ai prodotti
16 - Cliccare sul pulsante "Seleziona"
17 - Inserire la quantità disponibile nel campo "Quantità"
18 - Selezionare il tempo di imballaggio nel campo "Imballaggio"
19 - Spuntare il campo "Attivo"
20 - Spuntare il campo "Visibile"
21 - Selezionare il TAB "Prodotti da Aggiornare"
22 - Nella griglia "Prodotti" cliccare sul pulsante "Aggiungi"
23 - Cliccare sul pulsante "Cerca"
24 - Cliccare una singola volta sui prodotti che si vogliono abilitare
25 - Cliccare sul pulsante "Seleziona e Chiudi"
26 - Cliccare sul pulsante "Salva"
27 - Cliccare sul pulsante "Aggiorna Prodotti"
28 - Cliccare sul pulsante "Salva" oppure "Salva e Chiudi" se non si devono effettuare altre operazioni
C9 - Come caricare uno o più prodotti sul sito eCommerce
Note : Per proseguire con questo caso d'uso, è necessario che il caso d'uso numero C7 o C8 sia stato precedentemente eseguito, in caso contrario i prodotti non saranno disponibili per il caricamento sul sito eCommerce
1 - Cliccare sul menù in alto a sinistra "iMaio->Sito Web->Impostazioni Sito Web"
2 - Cliccare sul pulsante "Cerca"
3 - Selezionare la riga relativa al vostro sito eCommerce "WEBSITE-..."
4 - Cliccare sul pulsante "Apri"
5 - Cliccare sul TAB "Prodotti"
6 - Nella griglia "Prodotti" cliccare sul pulsante "Aggiungi"
7 - Cliccare sul pulsante "Cerca"
8 - Cliccare una singola volta sui prodotti che si vogliono aggiungere
9 - Cliccare sul pulsante "Seleziona e Chiudi"
10 - Cliccare sul pulsante "Salva" oppure "Salva e Chiudi" se non si devono effettuare altre operazioni
C10 - Come caricare uno o più prodotti nella prima area promozionale del sito eCommerce
Note : Per proseguire con questo caso d'uso, è necessario che il caso d'uso numero (C7 o C8) e C9 siano stati precedentemente eseguiti, in caso contrario i prodotti non saranno disponibili per il caricamento sul sito eCommerce
1 - Cliccare sul menù in alto a sinistra "iMaio->Sito Web->Impostazioni Sito Web"
2 - Cliccare sul pulsante "Cerca"
3 - Selezionare la riga relativa al vostro sito eCommerce "WEBSITE-..."
4 - Cliccare sul pulsante "Apri"
5 - Cliccare sul TAB "Prodotti"
6 - Nella griglia "Area Promozioni 1" cliccare sul pulsante "Aggiungi"
7 - Cliccare sul pulsante "Cerca"
8 - Cliccare una singola volta sui prodotti che si vogliono aggiungere
9 - Cliccare sul pulsante "Seleziona e Chiudi"
10 - Cliccare sul pulsante "Salva" oppure "Salva e Chiudi" se non si devono effettuare altre operazioni
C11 - Come caricare uno o più prodotti nella seconda area promozionale del sito eCommerce
Note : Per proseguire con questo caso d'uso, è necessario che il caso d'uso numero (C7 o C8) e C9 siano stati precedentemente eseguiti, in caso contrario i prodotti non saranno disponibili per il caricamento sul sito eCommerce
1 - Cliccare sul menù in alto a sinistra "iMaio->Sito Web->Impostazioni Sito Web"
2 - Cliccare sul pulsante "Cerca"
3 - Selezionare la riga relativa al vostro sito eCommerce "WEBSITE-..."
4 - Cliccare sul pulsante "Apri"
5 - Cliccare sul TAB "Prodotti"
6 - Nella griglia "Area Promozioni 2" cliccare sul pulsante "Aggiungi"
7 - Cliccare sul pulsante "Cerca"
8 - Cliccare una singola volta sui prodotti che si vogliono aggiungere
9 - Cliccare sul pulsante "Seleziona e Chiudi"
10 - Cliccare sul pulsante "Salva" oppure "Salva e Chiudi" se non si devono effettuare altre operazioni
C12 - Come configurare il sito eCommerce per la vendita B2B
1 - Cliccare sul menù in alto a sinistra "iMaio->Sito Web->Impostazioni Sito Web"
2 - Cliccare sul pulsante "Cerca"
3 - Selezionare la riga relativa al vostro sito eCommerce "WEBSITE-..."
4 - Cliccare sul pulsante "Apri"
5 - Cliccare sul TAB "Impostazioni"
6 - Per il gruppo "Impostazioni di Visibilità"
7 - Impostare la visibilità del prezzo di vendita attraverso le opzioni disponibili per il campo "Prezzo"
8 - Impostare la visibilità delle spese di spedizione attraverso le opzioni disponibili per il campo "Spedizione"
9 - Impostare la visibilità della disponibilità attraverso le opzioni disponibili per il campo "Disponibilità"
10 - Impostare la visibilità dei tempi di imballaggio attraverso le opzioni disponibili per il campo "Imballaggio"
11 - Impostare la visibilità del pulsante aggiungi al carrello attraverso le opzioni disponibili per il campo "Aggiungi al carrello"
12 - Cliccare sul pulsante "Salva" oppure "Salva e Chiudi" se non si devono effettuare altre operazioni
C13 - Come configurare il listino CSV per TrovaPrezzi
1 - Cliccare sul menù in alto a sinistra "iMaio->Impostazioni->Impostazioni Import/Export->Import/Export"
2 - Cliccare sul pulsante "Cerca"
3 - Selezionare la riga con id "ExportProductCSV01"
4 - Cliccare sul pulsante "Apri"
5 - Cliccare sul TAB "Filtri"
6 - All'interno della griglia "Filtri" selezionare la riga "Listino" ed inserire il valore "ECOMMERCE1"
7 - All'interno della griglia "Filtri" selezionare la riga "Web Site ID" ed inserire l'ID del vostro sito eCommerce comunicato in fase di installazione
8 - Cliccare sul pulsante "Salva" oppure "Salva e Chiudi" se non si devono effettuare altre operazioni
C14 - Come aggiornare il listino CSV per TrovaPrezzi
1 - Cliccare sul menù in alto a sinistra "iMaio->Impostazioni->Impostazioni Import/Export->Import/Export"
2 - Cliccare sul pulsante "Cerca"
3 - Selezionare la riga con id "ExportProductCSV01"
4 - Cliccare sul pulsante "Apri"
5 - Cliccare sul pulsante "Esegui Interfaccia"
6 - Cliccare sul pulsante "Ok"
7 - Cliccare sul pulsante "Annulla"
8 - Cliccare sul pulsante "Chiudi" se non si devono effettuare altre operazioni
C15 - Come caricare la rubrica clienti tramite file CSV
1 - Cliccare sul menù in alto a sinistra "iMaio->Impostazioni->Impostazioni Import/Export->Import/Export"
2 - Cliccare sul pulsante "Cerca"
3 - Selezionare la riga con id "ImportCustomer-STD01"
4 - Cliccare sul pulsante "Apri"
5 - Cliccare sul TAB "File"
6 - All'interno della griglia "File" selezionare la riga "Clienti"
6 - Cliccare sul pulsante "Sfoglia" e selezionare il file da importare (solo file CSV)
7 - Cliccare sul pulsante "Carica"
8 - Cliccare sul TAB "Generale"
7 - Cliccare sul pulsante "Esegui Interfaccia"
9 - Cliccare sul pulsante "Chiudi" se non si devono effettuare altre operazioni







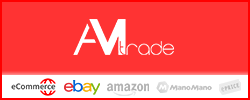

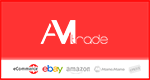




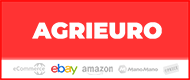

 eMail : info@imaio.com
eMail : info@imaio.com Skype : iMaio.com
Skype : iMaio.com Tel : +39 320-9356388 ( Solo info commerciali)
Tel : +39 320-9356388 ( Solo info commerciali)